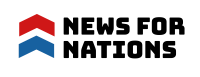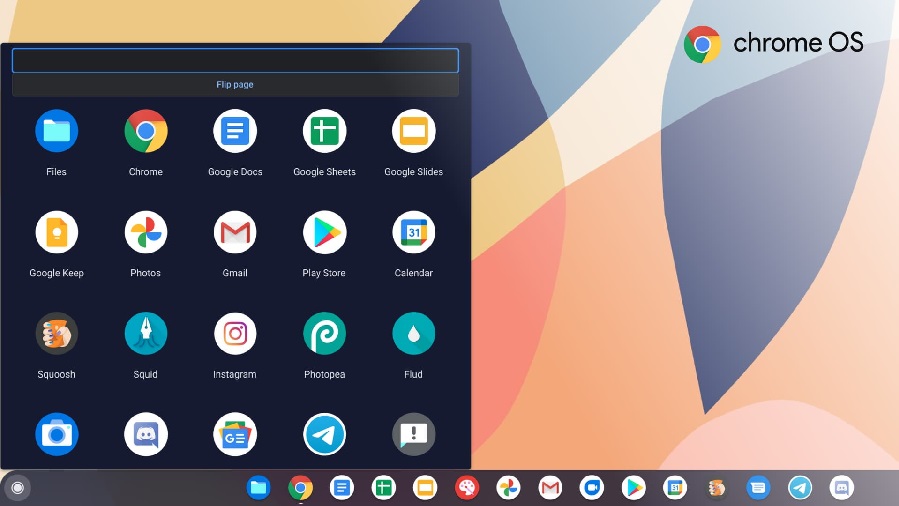
How to Install Chrome OS on PC with Play Store Support?
The most recent notable developments in web browser technology are mobile web browsers, which, among other features, can automatically scale websites down to the screen dimension of the phone (if the websites are designed to do so). Mobile phones are built with more and more sensors that measure parameters such as the phone’s position, proximity, acceleration, and exposure to light and sound. Mobile browsers need a standardized way to access this hardware to support websites that use it 16. For example, websites or apps for making video calls need direct access to the phone’s camera and microphone.
One cannot deny that Chrome OS gives a new life to old devices. If you are a general user, you should use Chrome OS over Windows 10 as it possesses amazing performance and battery life. Furthermore, with Play Store support, you can run Android and Linux apps on your PC. We will tell you in this article how to install Chrome OS on a PC with Play Store support. Furthermore, you can also access Linux GUI apps on your PC, so that is more beneficial. Launched as the default OS, Chrome OS for the Chromebook. It created quite a buzz and Windows users were all but willing to port it onto their PCs. Though, the thing is, Chrome OS is solely for Chromebook. It is nearly impossible for the entire OS port. By using Chromium OS on your Windows PC will not only allow you to enjoy all the Chrome OS features but could get a working full-fledged Play Store support as well. This demonstrates that you could run all the Android apps directly on your PC without any hassle. Also, it is based on Android 9.0 Pie, which is yet outdated, considering Android 10 is the latest ‘stable’ Android Build. Read this article published here to learn more. While testing, we found that performance and battery life are extremely good. So if you want to try it out, then follow the instructions below to install Chrome OS on your PC with Play Store support.
Application Programming Interfaces (commonly called APIs) are essential for the functionality of the web browser. They enable web browsers to work with external programs by offering an interface for communication and integration between the web browser and program. For example, web audio and web animation support in web browsers was solved through the integration of external plug-ins.
Before going ahead, there are certain requirements that your PC should qualify. Besides, Some crucial files need to be downloaded as well. Therefore, we are providing you the details required for the successful installation of the Chrome OS.
Prerequisites
- A USB drive with 16GB (free space).
- UEFI boot support in the system BIOS.
- Intel-based CPU and GPU. On AMD, chances are relatively less, but if you like you could give it a shot.
Downloads
- Download the Linux Mint Cinnamon. You should download the one based on your CPU architecture (32/64 bit).
- Next up, download the tool- Rufus to flash the Linux Mint image on your USB Drive.
- Moreover, download the Chrome OS recovery image. You should download the latest
version, codenamed “rammus.” While writing, version 80 is the recent one. Now you might be curious to know why we should go for this codename? Well, Rammus is the approved image for all the machines having a 4th generation Intel CPU or modern ones.
Instructions to Install Chrome OS on PC
Before we start with the steps, put in mind that this method will clear all the data on your hard drive. So it is of supreme importance that you build a backup beforehand. Once that is completed, follow the following steps:
STEP 1: Flash Linux Mint onto USB
- Join your USB drive to your PC and begin the Rufus application. Now click on the Select button located at the right. From the menu that emerges, choose the Linux Mint Cinnamon icon file.
- Once finished, hit the Start key. Then clicking on Yes results in OK. The blinking process will now begin and should be accomplished within a few minutes.
- Once done, form a new folder on your desktop and label it Chrome OS. Move the download install-sh text file to that folder.
- Now the Brunch file that you own that was downloaded earlier would be in a compressed format. Extract the full contents of that folder to the Chrome OS folder. When you do so, you should have 5 files in sum. The first one will be the install: Sh, the other 4 from the Brunch file.
- Next, extract the Chrome OS replacement image on your desktop. Please initiate it and rename the file to “rammus_recovery.bin.” On the other hand, the Samus and grunt users must rename their files to samus_recovery.bin and grunt_recovery.bin.
- Repeat, move this rammus_recovery.bin file to the Chrome OS folder that you had performed on the desktop. Now your desktop should have six files inside the folder. Install. Sh, rammus_recovety.bin, and four more from the Brunch folder.
- Submit the complete Chrome OS folder to the USB drive where you own the Linux Mint Cinnamon.
Now that you have fortunately booted to Linux, join the WiFi network. Click on the web icon located at the bottom right and select your WiFi. If you are having trouble connecting to WiFi for some motive, you could likewise go with the wired mode, i.e., via the Ethernet wire.
We have attached to the internet because we need to install some essential libraries and dependencies in the next step. With that said, continue to the Home folder and choose the File System tab alongside the bottom left menu bar.
Start the Chrome OS folder and right-click in an unoccupied location inside that folder. Open the computer and type in sudo sh install. Sh and press Enter. The installation will now start.
Now it will question whether you require it to continue with the installation. Do keep in mind that it will wipe off the accurate data on your PC. To proceed ahead, type in “yes” and score Enter.
Once the installation is finished, head over to the Start menu and tick on Turn Off. next up, click on the ShutDown switch in the popup box that emerges. This will turn off your PC.
Switch your computer on again, and you should see your computer running on Chrome OS.